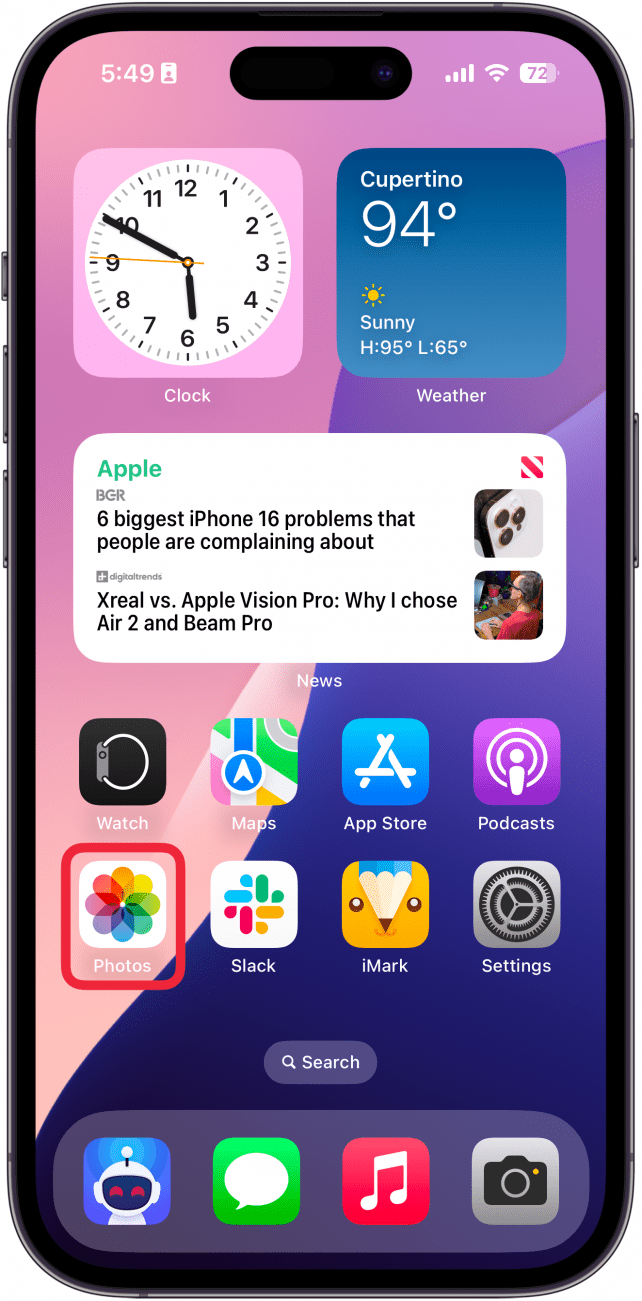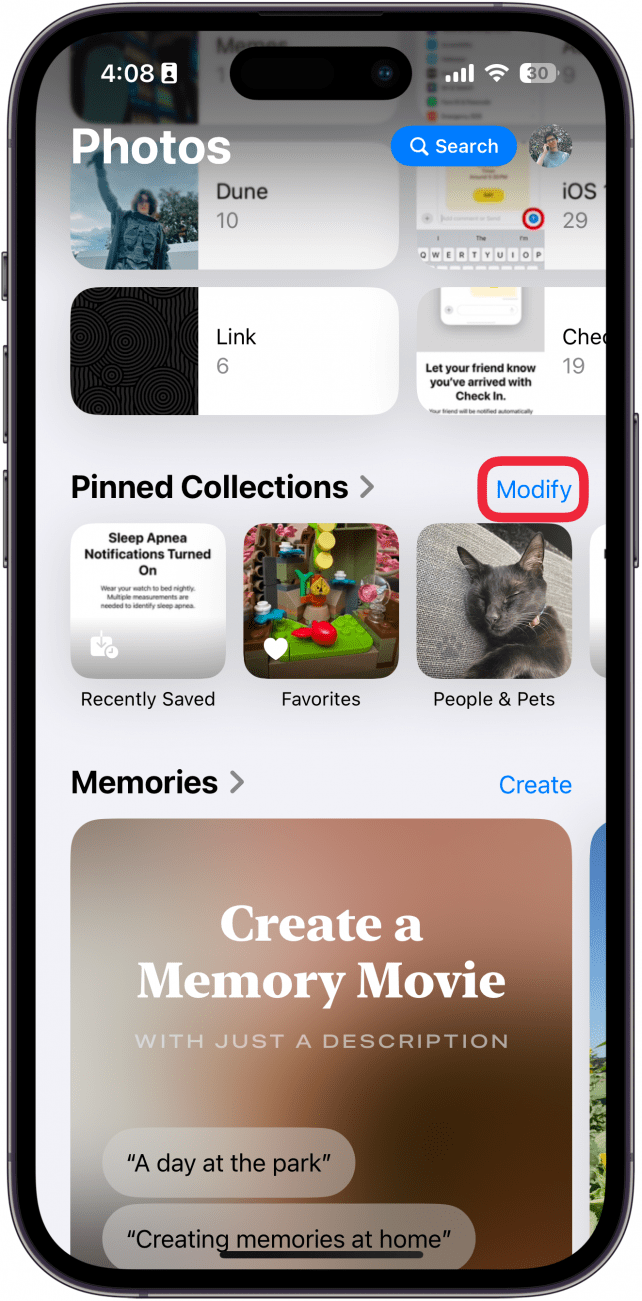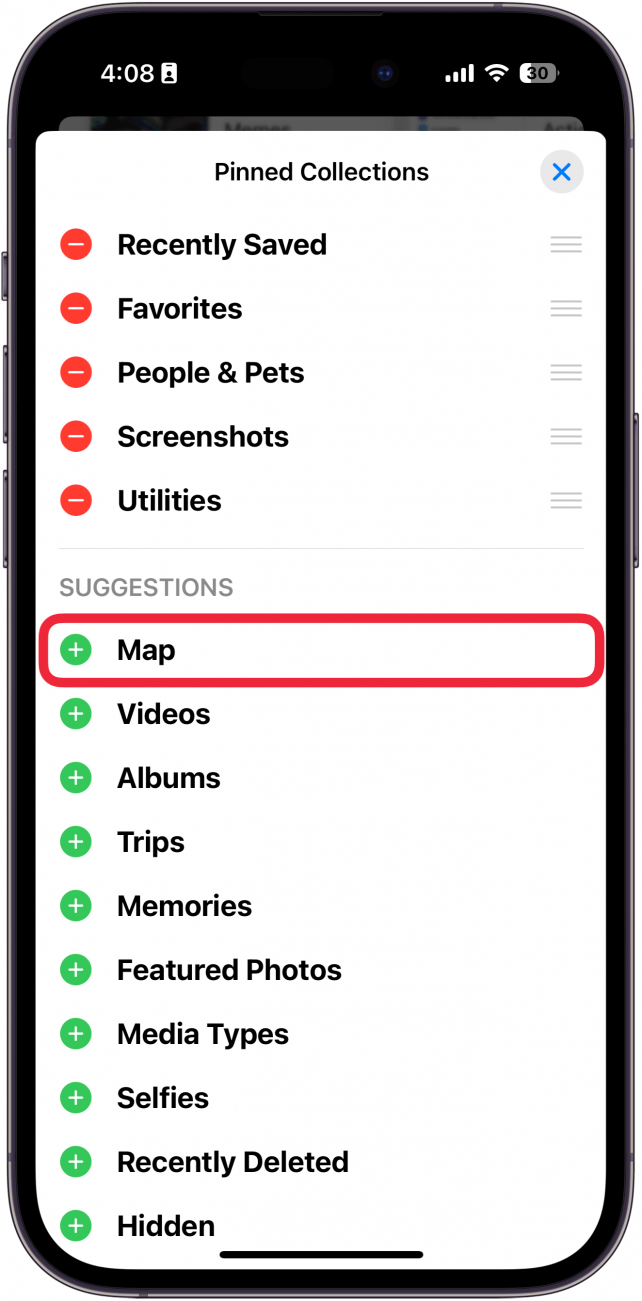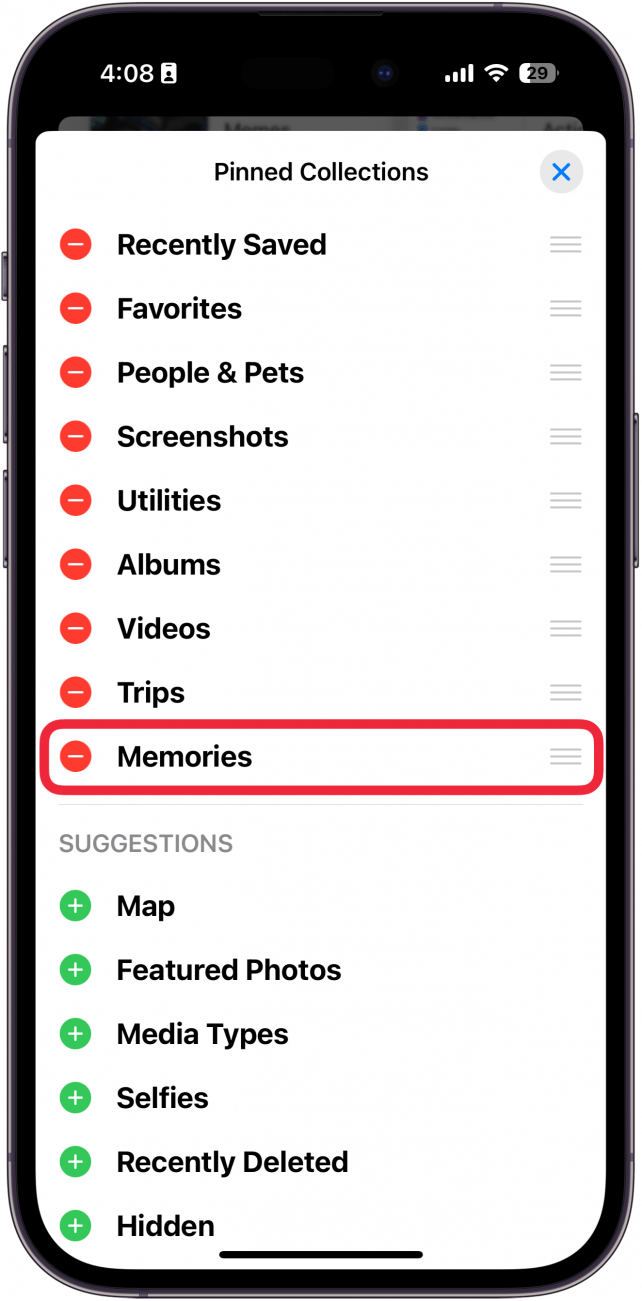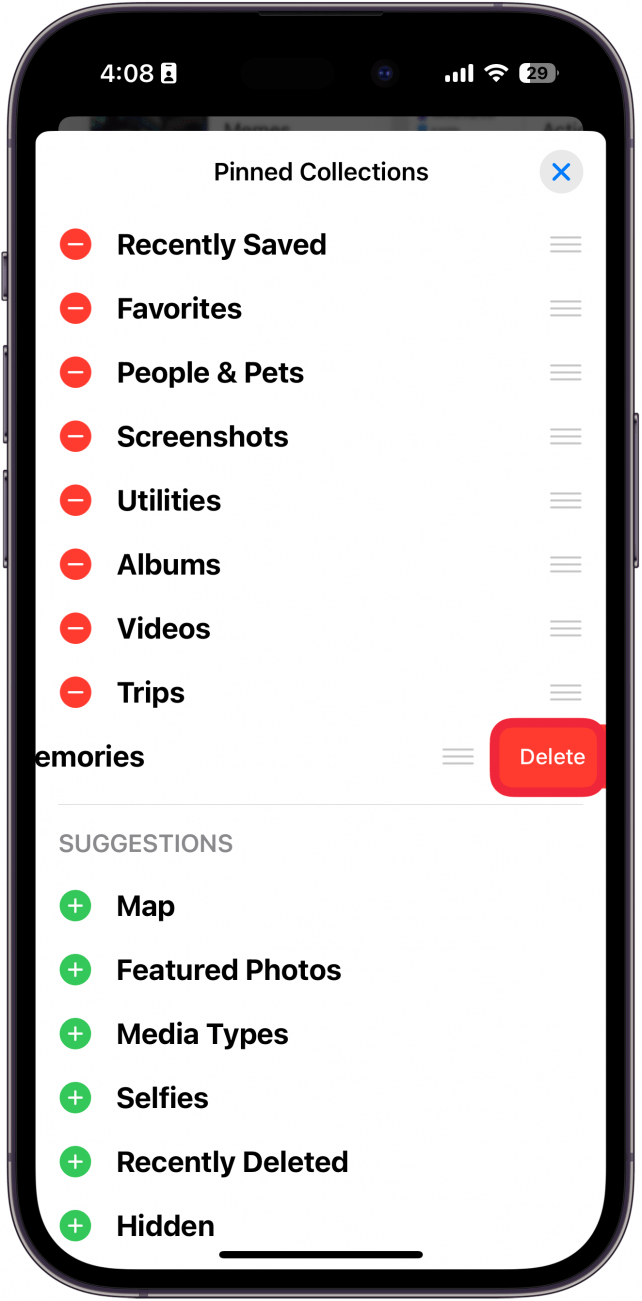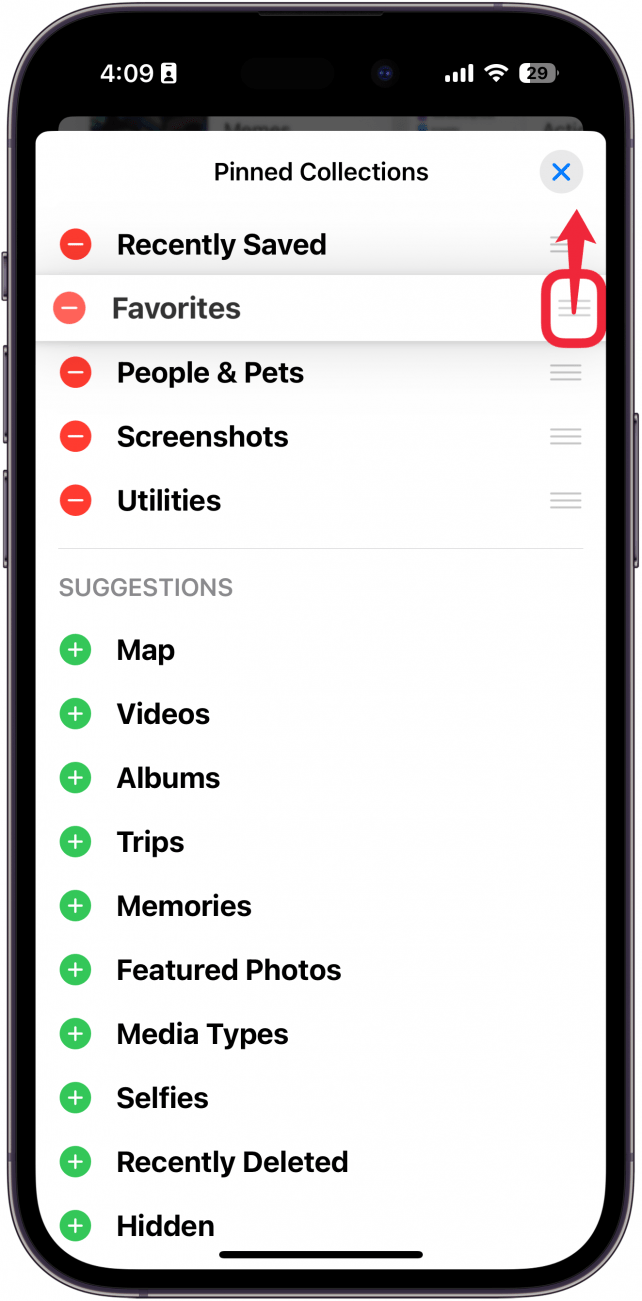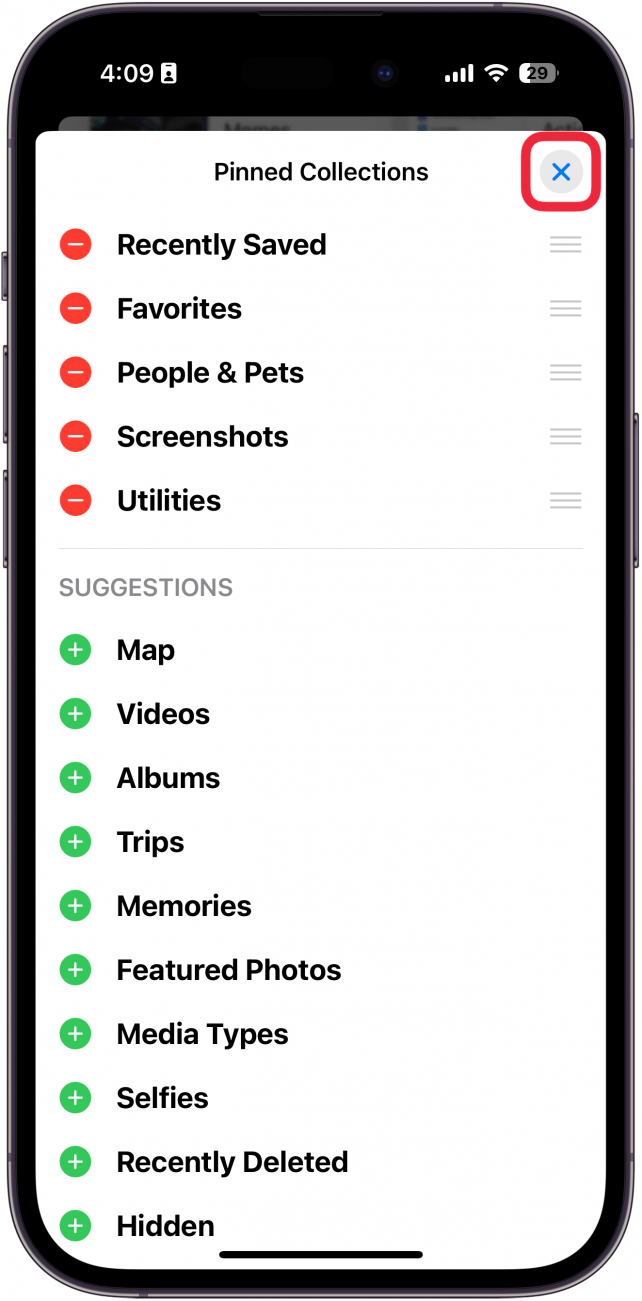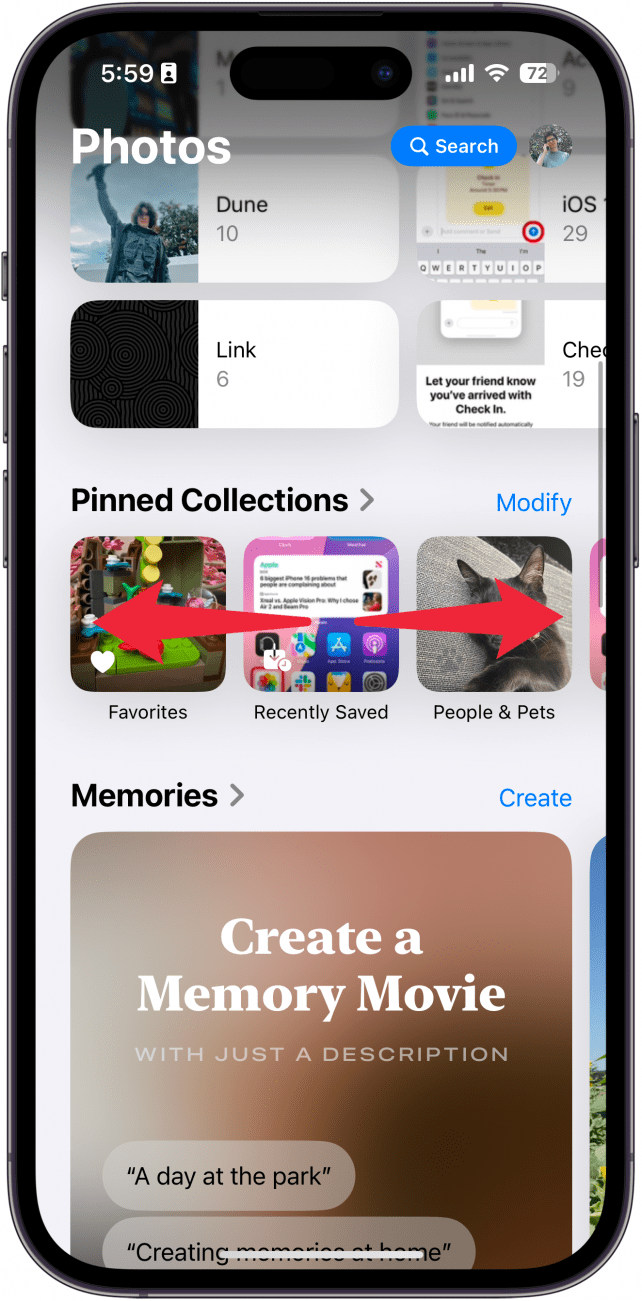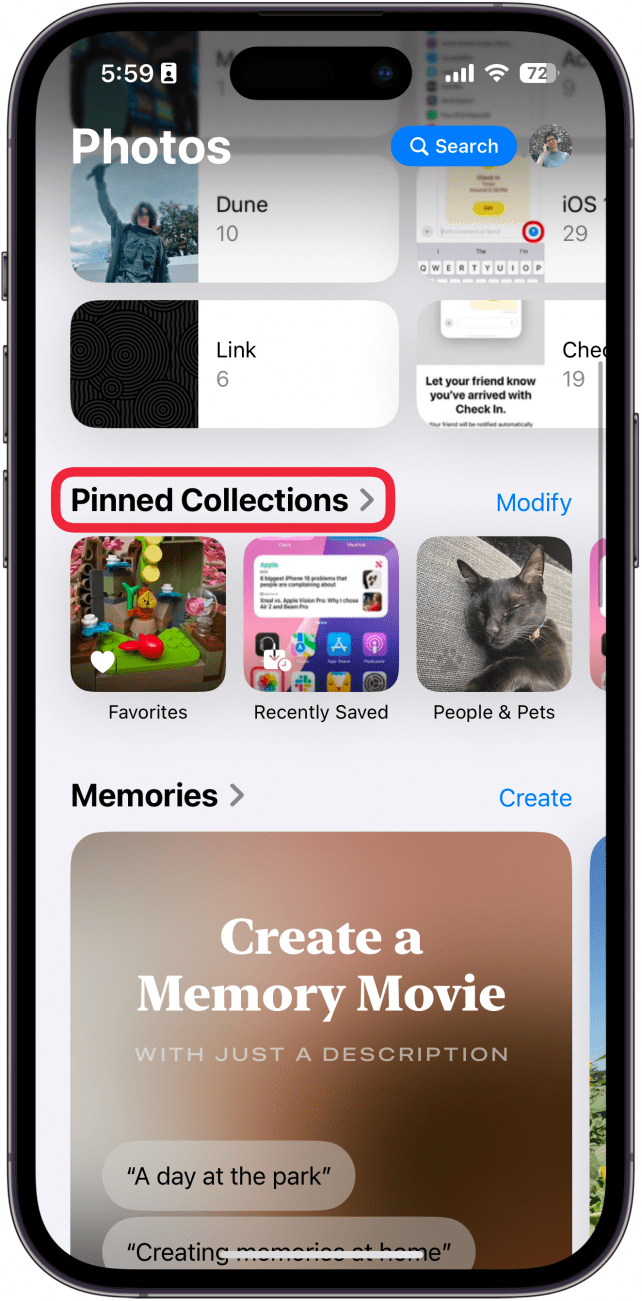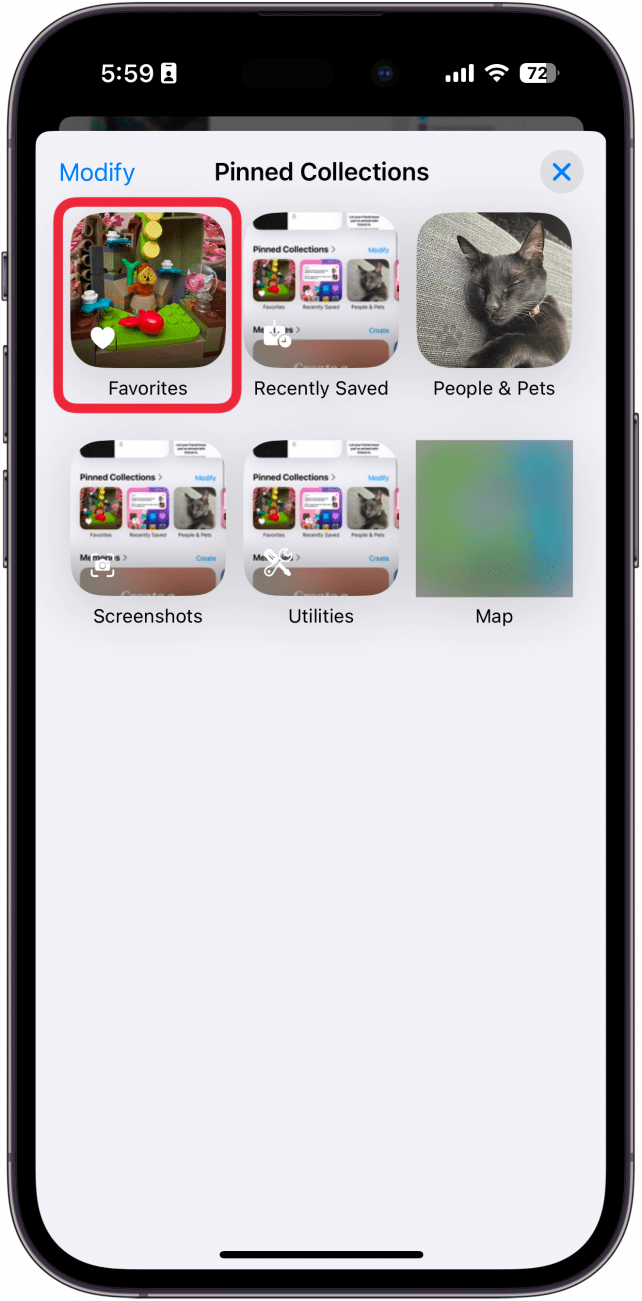A versão mais recente do iOS trouxe consigo algumas alterações importantes à aplicação Fotografias. A aplicação foi completamente redesenhada, pelo que poderá sentir-se um pouco perdido quando a abrir pela primeira vez. Felizmente, é fácil torná-la um pouco menos confusa.
Porque é que vai adorar esta dica:
- **Mantenha as colecções de fotografias importantes facilmente acessíveis.
- Remova colecções irrelevantes das suas colecções fixadas.
App Fotos do iOS 18: Personalização das colecções fixadas
Requisitos do sistema
Esta dica funciona em iPhones com iOS 18 ou posterior. Saiba como atualizar para a [versão mais recente do iOS] (https://www.iphonelife.com/content/how-to-update-to-ios-11-iphone-ipad).
À primeira vista, a nova aplicação Fotografias do iOS 18 é um pouco complicada, mas pode ser facilmente personalizada para a tornar um pouco menos assustadora. Uma maneira de organizar o aplicativo Fotos é na seção Coleções Fixadas. Veja como personalizar as Coleções Fixadas do aplicativo Fotos do iOS 18:
 Descubra as funcionalidades ocultas do seu iPhoneObtenha uma dica diária (com capturas de ecrã e instruções claras) para dominar o seu iPhone em apenas um minuto por dia.
Descubra as funcionalidades ocultas do seu iPhoneObtenha uma dica diária (com capturas de ecrã e instruções claras) para dominar o seu iPhone em apenas um minuto por dia.
- Abra a aplicação Fotos.

- Desloque-se para baixo e encontre Colecções afixadas. Toque em Modificar.

- Em Sugestões, pode tocar no ícone de mais verde para fixar uma coleção.

- Toque no ícone menos para remover uma coleção.

- Toque em Eliminar para confirmar que pretende remover a coleção. Não se preocupe, pode voltar a adicioná-la se mudar de ideias.

- Toque sem soltar nas três linhas horizontais e arraste-as para reorganizar as suas colecções.

- Quando terminar, basta tocar no X para guardar as alterações.

- Pode deslizar para a esquerda e para a direita nas Colecções afixadas para navegar por elas.

- Também pode tocar em Coleções fixadas para ver todas as suas colecções.

- Toque em qualquer uma das colecções para a abrir.

Esta é a forma de personalizar as Coleções Fixadas na aplicação Fotografias no iOS 18. Em seguida, descubra como navegar no novo [aplicativo Fotos no seu iPhone] (https://www.iphonelife.com/content/how-to-navigate-photos-app).
Mais sobre o Fotos
- Como digitalizar fotografias num iPhone
- Como encontrar fotografias em destaque no iPhone
- Como pesquisar fotografias no iPhone por objeto