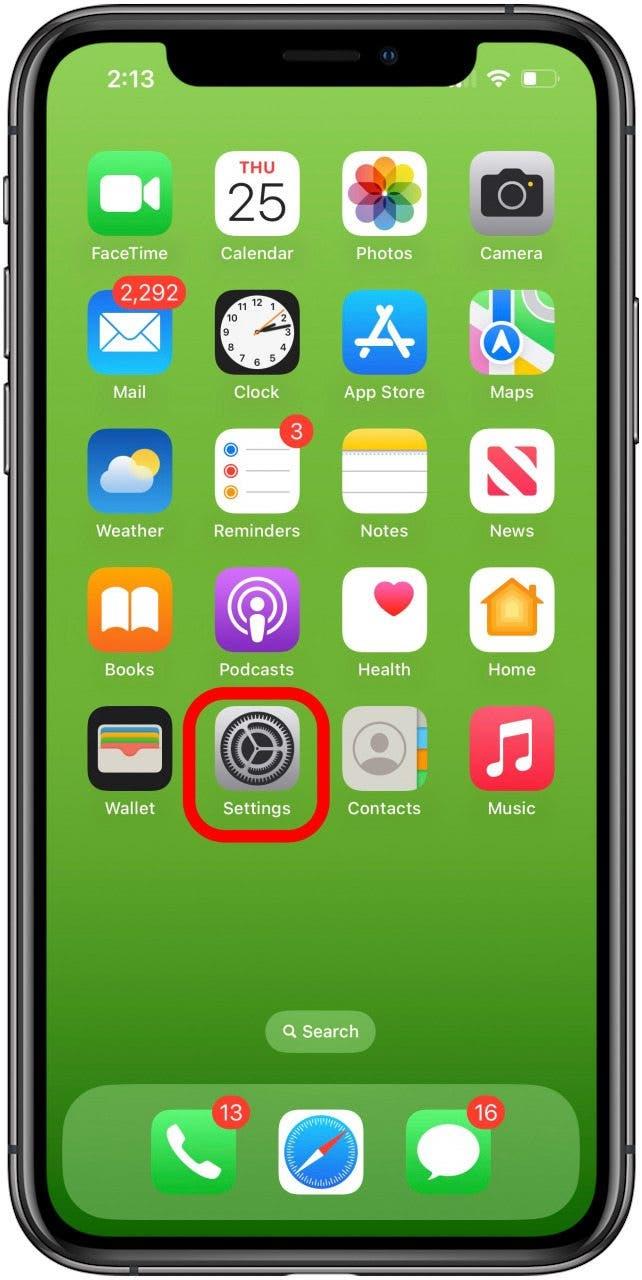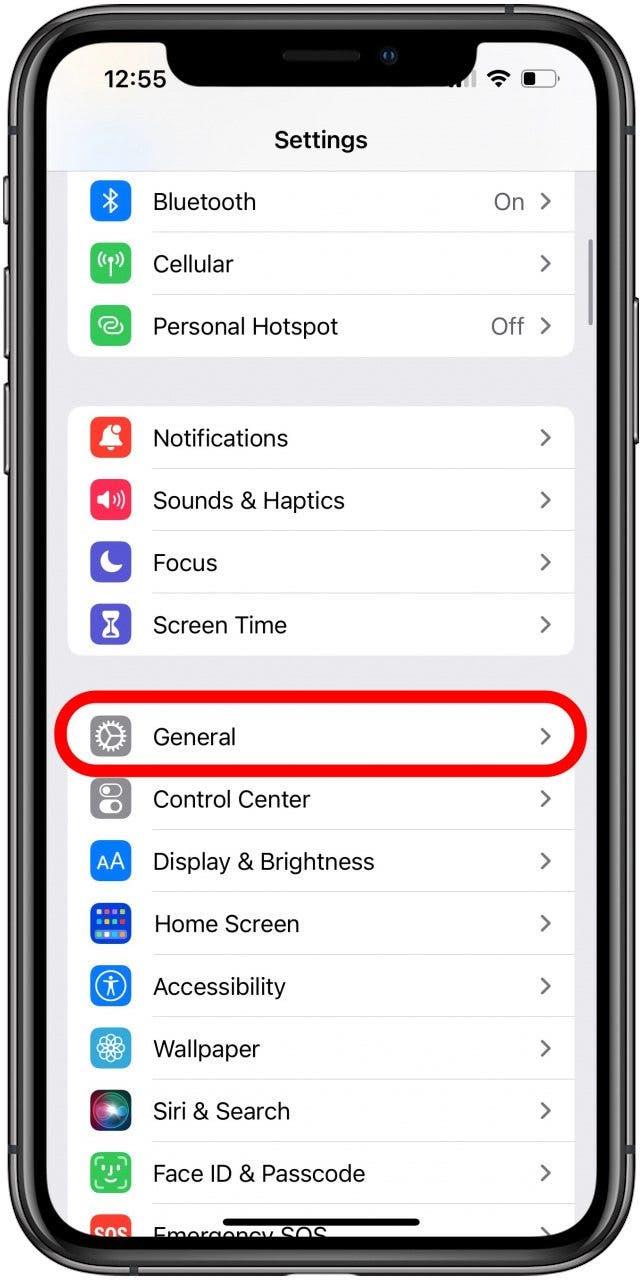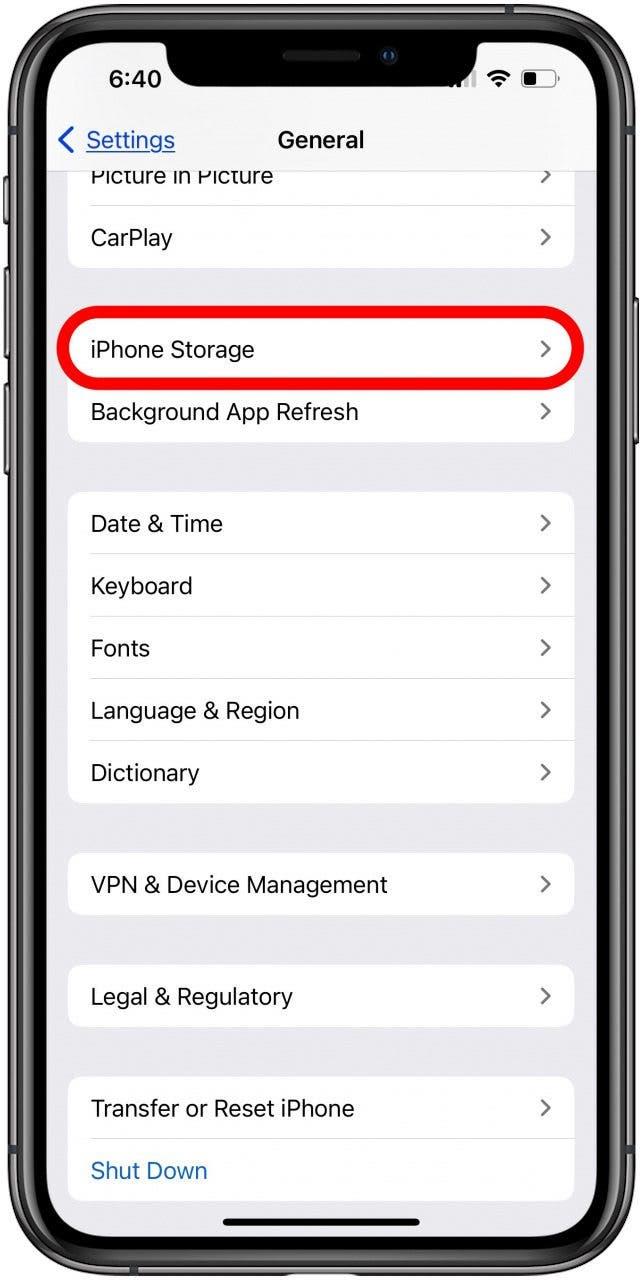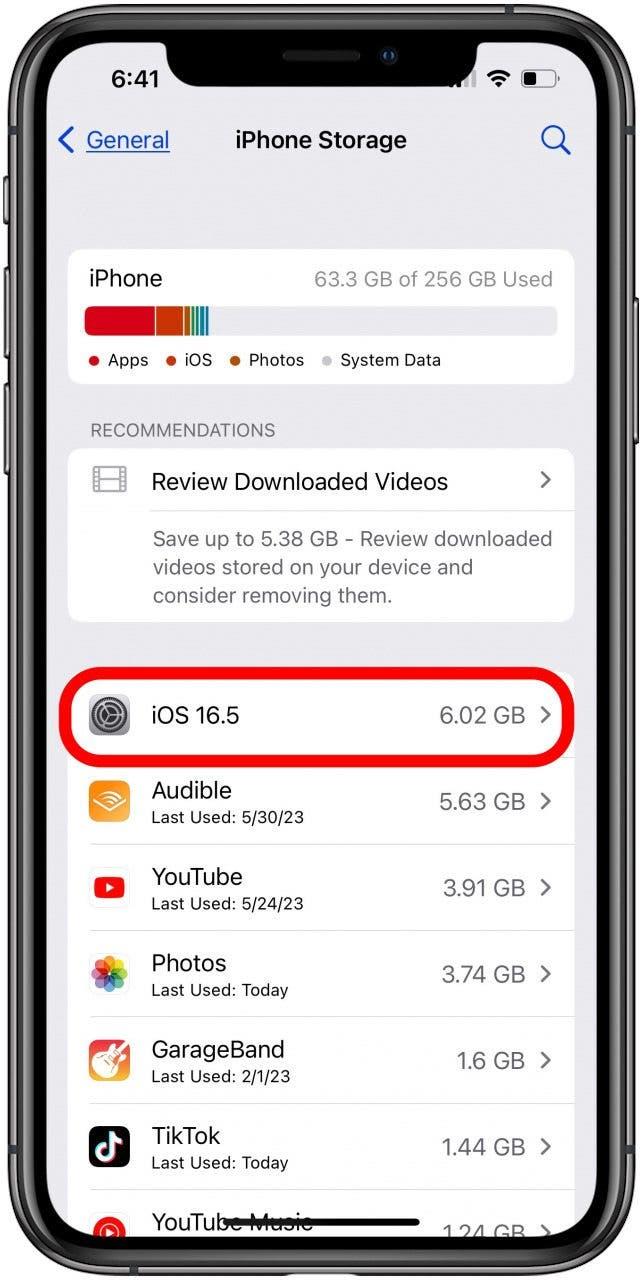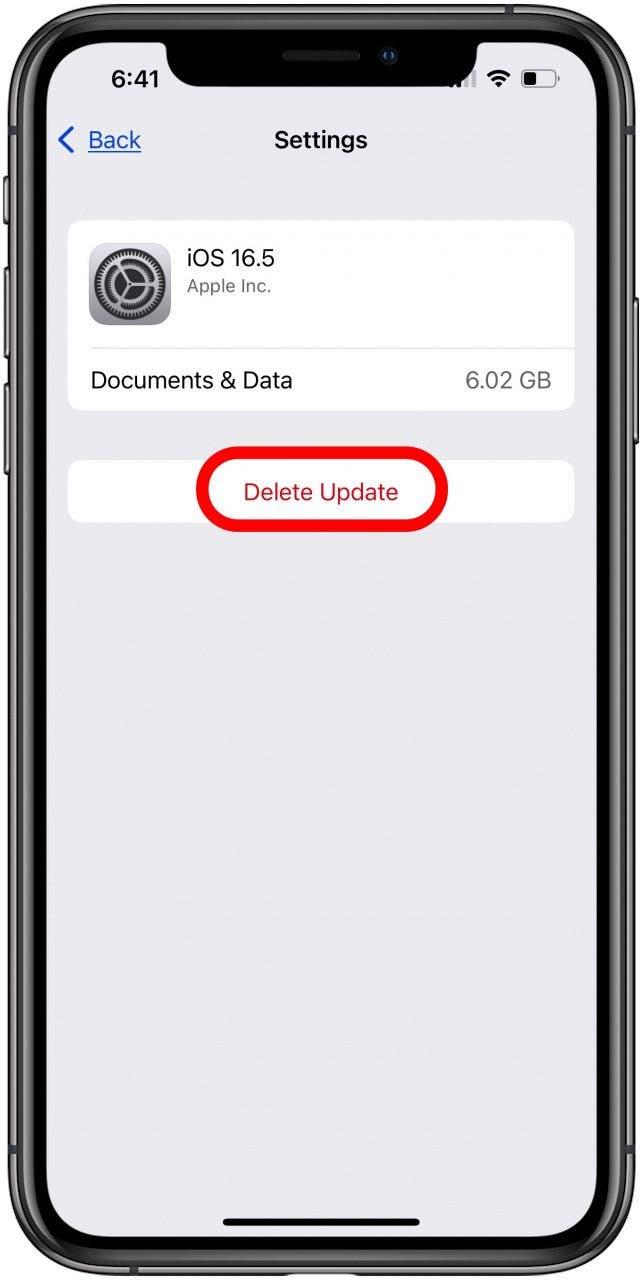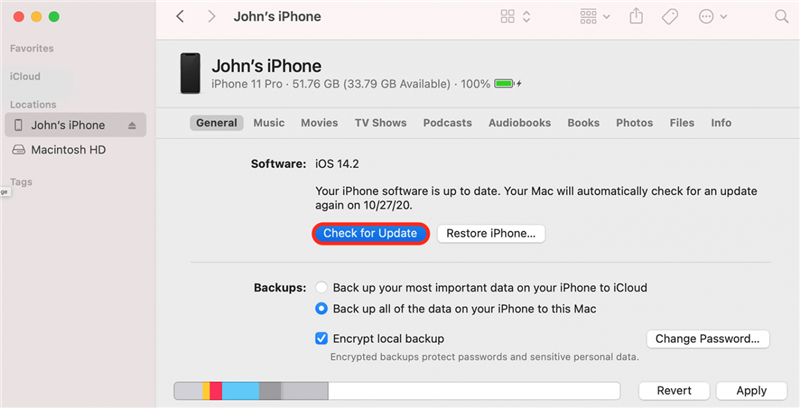Está ansioso por atualizar o seu iPhone com o iOS ou iPadOS mais recente, mas a atualização do software está a demorar imenso tempo, o seu iPad ou iPhone fica bloqueado durante a atualização, recebe uma mensagem de erro ou a atualização do iOS 16 não aparece! O que deve fazer? Eis os passos que tem de seguir para resolver estes problemas e obter a atualização mais recente do iOS ou iPadOS.
Por que razão o meu iPad ou iPhone não é atualizado? Como obter as novas actualizações do iOS & iPadOS (iOS 16 – iPadOS 16)
Quando chega a altura de o seu iPhone ter uma atualização do iOS ou o seu iPad ter uma atualização do iPadOS, nem sempre tudo corre bem ou rapidamente. Se o seu iPhone ou iPad não for atualizado, há várias coisas que podem estar a correr mal. Vamos ver o que fazer se a velocidade de transferência for lenta ou se o seu iPhone ou iPad não for atualizado.Para mais tutoriais de atualização do iPhone e do iPad, consulte a nossa Dica do dia.
Dispositivos compatíveis com iPadOS 16 & iOS 16
Se a atualização do iPadOS 16 ou iOS 16 não estiver a aparecer, a primeira coisa a verificar é se o seu iPhone ou iPad é compatível com a atualização mais recente do iOS. Eis uma lista de iPhones e iPads compatíveis:
- iPhone 14, iPhone 14 Max, iPhone 14 Pro, iPhone 14 Pro Max
- iPhone 13, iPhone 13 mini, iPhone 13 Pro, iPhone 13 Pro Max
- iPhone 12, iPhone 12 mini, iPhone 12 Pro, iPhone 12 Pro Max
- iPhone 11, iPhone 11 Pro e iPhone 11 Pro Max
- iPhone X, iPhone XR, iPhone XS e iPhone XS Max
- iPhone 8 e iPhone 8 Plus
- iPhone SE (segunda e terceira geração)
- iPad Pro, iPad Pro 2, iPad Pro 3, iPad Pro 4, iPad Pro 5, iPad Pro 6
- iPad 5, iPad 6, iPad 7, iPad 8, iPad 9, iPad 10
- iPad mini 4, iPad mini 5, iPad mini 6
- iPad Air 2, iPad Air 3, iPad Air 4, iPad Air 5
Se não tem a certeza de qual o iPhone ou iPad que possui, temos um artigo que o ajudará a identificá-lo, independentemente do modelo ou geração.
Porque é que a minha velocidade de transferência é tão lenta? Acelere a sua atualização de software
Afinal, quanto tempo é que o iOS 16 demora a ser instalado?O tempo que demora a transferir e instalar a mais recente atualização do iOS ou do iPadOS depende do seu tamanho e da velocidade da sua Internet.Quanto mais lenta for a ligação à Internet, mais demorada será a atualização do software. Para mim, demorou cerca de uma hora do início ao fim.
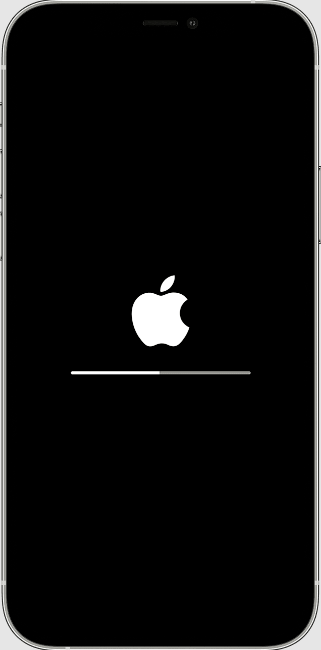
Imagem cortesia da Apple
Se a atualização do iPad ou iPhone da Apple tiver uma velocidade de transferência lenta, há algumas coisas que pode fazer.Em primeiro lugar, certifique-se de que o seu dispositivo está ligado à corrente e tem uma ligação forte à Internet. Dê preferência a uma rede Wi-Fi. Em seguida, pode acelerar o processo se não descarregar outros conteúdos nesta altura. Algumas pessoas optam por descarregar a atualização do software e iniciar a instalação à noite, ou noutro bloco de tempo em que não precisem do iPhone ou iPad, para que haja tempo suficiente para concluir o processo.
Certifique-se de que tem armazenamento suficiente no iPhone e no iPad
Certifique-se de que tem armazenamento suficiente no iPad ou iPhone para transferir e instalar a atualização do iPadOS ou iOS. As actualizações principais, como o iOS 16, requerem um pouco mais de 5 GB. As actualizações mais pequenas, como o iOS 15.6, não requerem tanto. Pode verificar o armazenamento do iPhone e também do iPad e, em seguida, tomar medidas para libertar espaço de armazenamento se não tiver espaço suficiente para a atualização do iOS. Se estiver a receber uma mensagem a indicar que o armazenamento do iPad ou do iPhone está cheio, mas não está, também pode resolver esse problema.
E se não conseguir aceder ao servidor de actualizações da Apple?
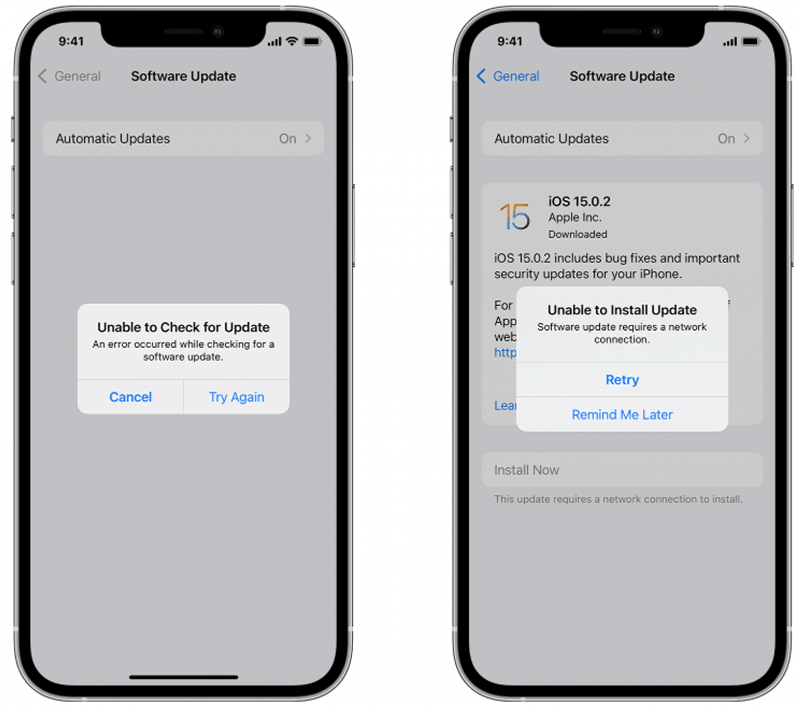
Imagem cortesia da Apple
O que acontece se receber a mensagem “Não foi possível verificar a atualização. Ocorreu um erro ao verificar a existência de uma atualização de software” ou “Não foi possível instalar a atualização. A atualização de software requer uma ligação de rede”?Neste caso, toque em Tentar novamente ou Tentar de novo para tentar atualizar o iPad ou iPhone utilizando a mesma rede Wi-Fi. Se receber a mesma mensagem de erro, tente utilizar uma rede Wi-Fi diferente. E se isso não adiantar, espere um pouco antes de tentar novamente, caso os servidores da Apple estejam sobrecarregados com tantas pessoas tentando atualizar seus dispositivos ao mesmo tempo.
Remova a atualização do iPadOS ou iOS e transfira novamente
Se a atualização do software falhar e nenhum dos passos acima tiver resolvido os problemas de atualização do seu iPad ou iPhone, poderá ter de eliminar a atualização do iOS e transferi-la novamente. Para o fazer:
- Abra a aplicação Definições.

- Toque em Geral.

- Toque em Armazenamento do iPad ou iPhone.

- Localize a atualização do iPadOS ou do iOS na lista de aplicações.

- Toque na atualização e, em seguida, toque em Apagar atualização.

- Agora, volte a percorrer o processo de atualização do iOS ou do iPadOS; esperemos que desta vez funcione!
Atualizar o seu iPhone ou iPad com um computador
Se a atualização do software do seu iPad ou iPhone falhar, mesmo depois de seguir os passos acima, ou se não vir a atualização em Definições > Geral > Armazenamento do iPad/iPhone no passo acima, terá de atualizar o dispositivo com o seu Mac ou PC.
Se tiver acesso a um Mac com o macOS Catalina ou posterior, pode atualizar o dispositivo com o Finder. Antes de atualizar, certifique-se de que faz uma cópia de segurança do seu iPad ou iPhone com o iCloud ou o iTunes. Se o seu Mac estiver a utilizar um ponto de acesso pessoal no iPad ou iPhone, ligue-o a uma rede Ethernet ou Wi-Fi diferente antes de começar. Seguinte:
- Ligue o seu iPad ou iPhone ao seu Mac com um cabo USB.
- Clique em Finder para abrir.

- Clique no seu dispositivo no Finder. Eis a correção se não vir o seu iPhone ou iPad no Finder.
- Clique em Geral e, em seguida, clique em Verificar se há actualizações.

Imagem cortesia da Apple - Agora clique em Transferir e atualizar e siga as instruções no ecrã para concluir a atualização do iPadOS ou iOS.
Se tiver um Mac com o macOS Mojave ou anterior, terá de atualizar o seu iPad ou iPhone através do iTunes.
Hora do modo de recuperação
Se o ecrã do seu iPad ou iPhone ficar preso no logótipo da Apple sem uma barra de progresso durante vários minutos, ou se o seu computador não reconhecer o seu iPhone ou iPad, está na altura de utilizar o modo de recuperação.
Aviso: Antes de utilizar o modo de recuperação, certifique-se de que tem uma cópia de segurança do seu iPhone. O modo de recuperação irá apagar completamente as suas Definições e dados, e irá recomeçar como se o seu dispositivo fosse novo.
Depois de ter apagado o seu iPhone ou iPad com o modo de recuperação, é altura de restaurar a partir de uma cópia de segurança do iCloud, do iTunes ou utilizando o Finder. Nesta altura, pode iniciar o processo de atualização do iPadOS ou do iOS desde o início, mas se já tiver seguido todos os passos deste artigo e ainda não conseguir atualizar, provavelmente está na altura de contactar o Suporte da Apple.
Contactar o suporte da Apple
Neste momento, espero que já tenha conseguido transferir e instalar a atualização mais recente do iPadOS ou do iOS. Se isso ainda não aconteceu, está na altura de contactar o Suporte da Apple, porque pode haver um problema de hardware que precisa de ser reparado. Se este artigo foi útil para si, consulte os nossos outros guias de resolução de problemas para obter soluções para todos os tipos de problemas de hardware e software da Apple.