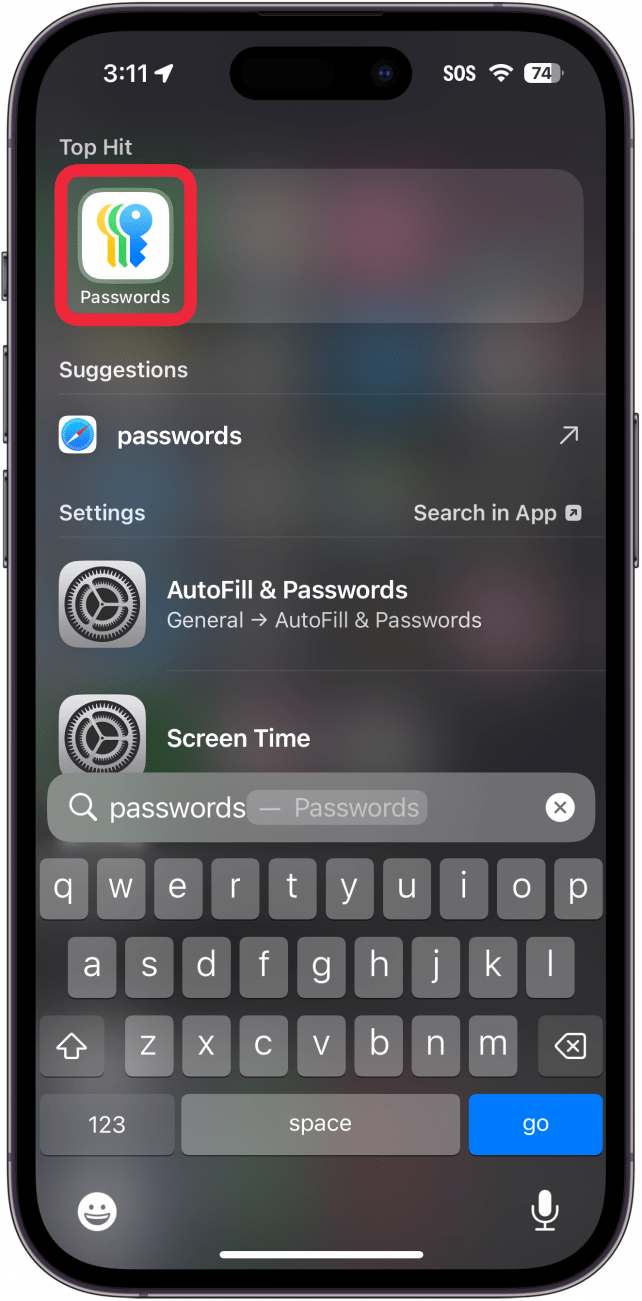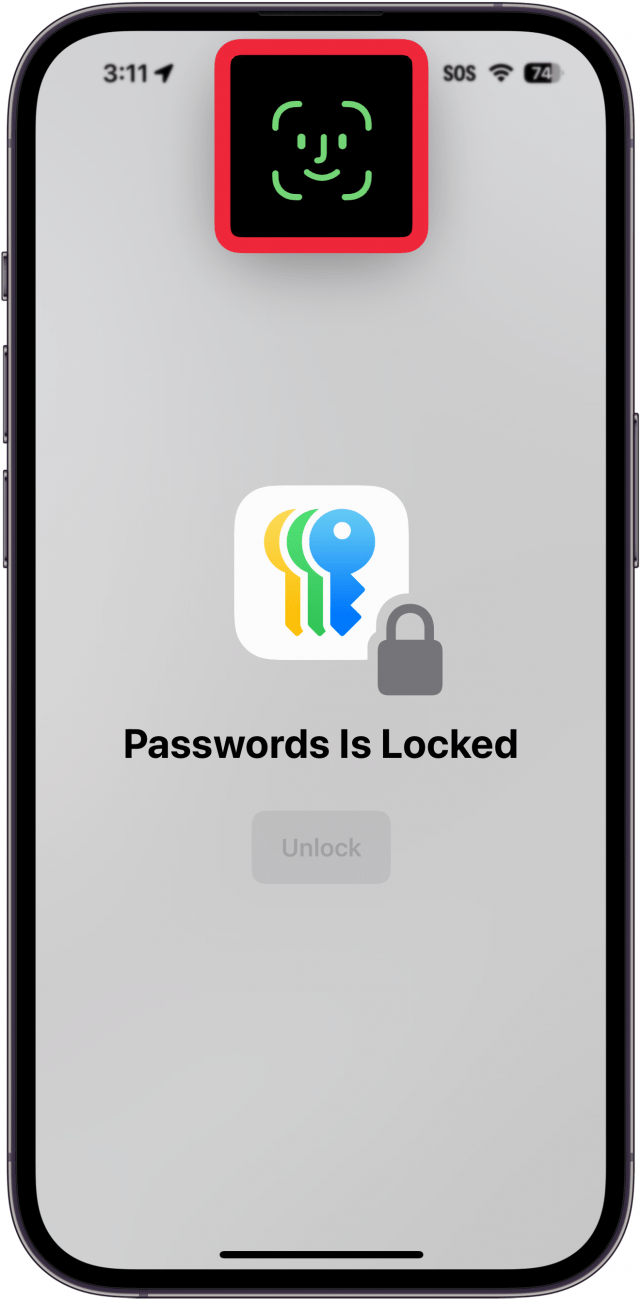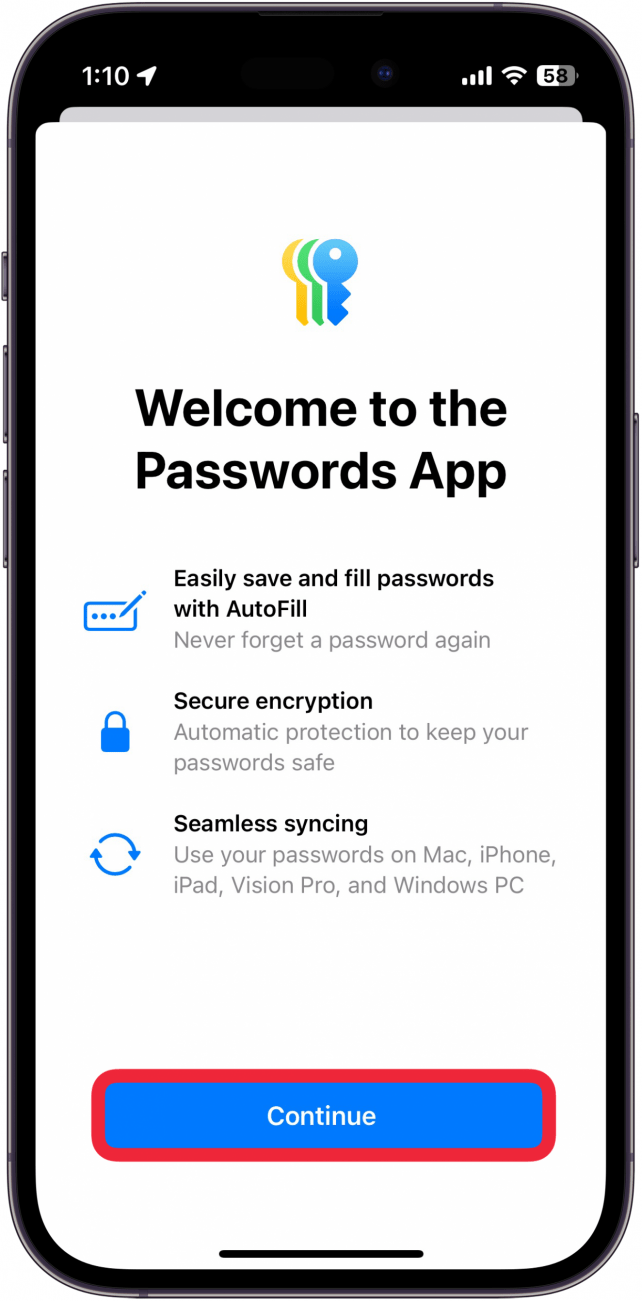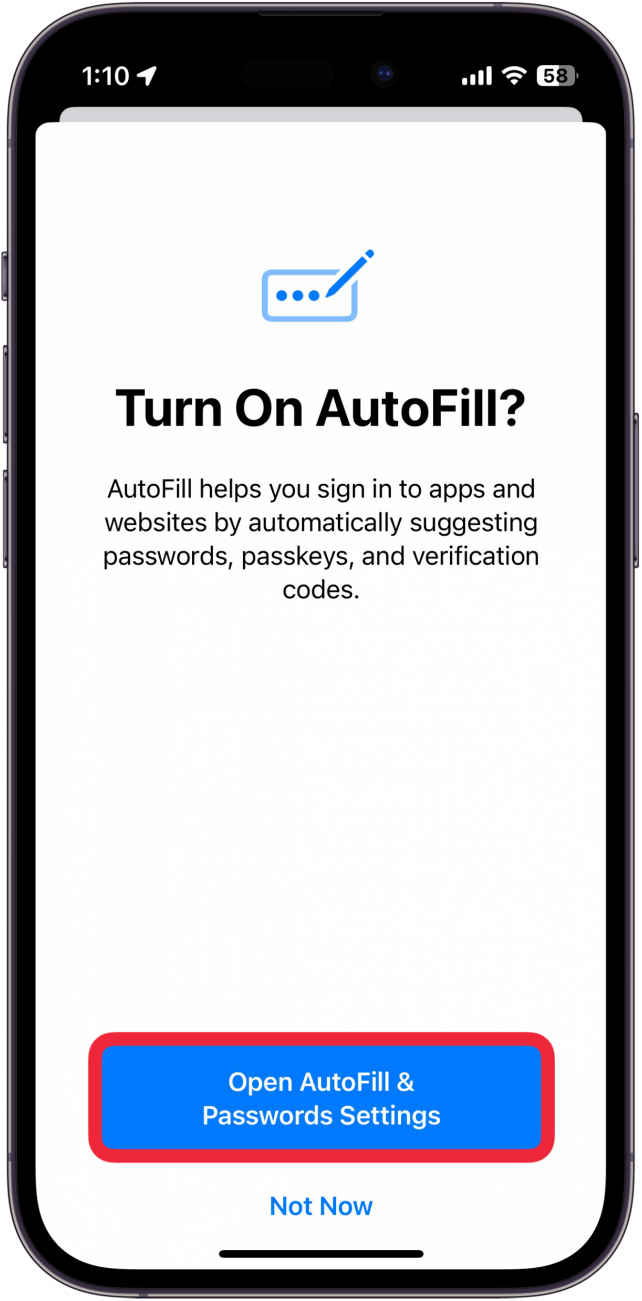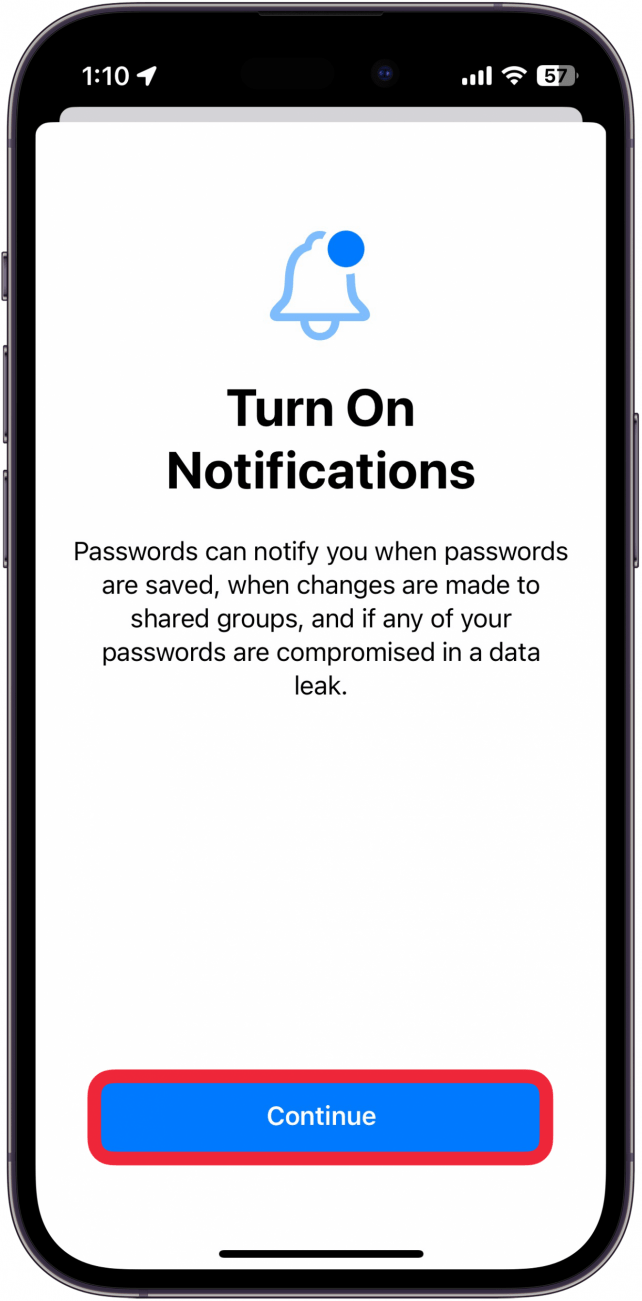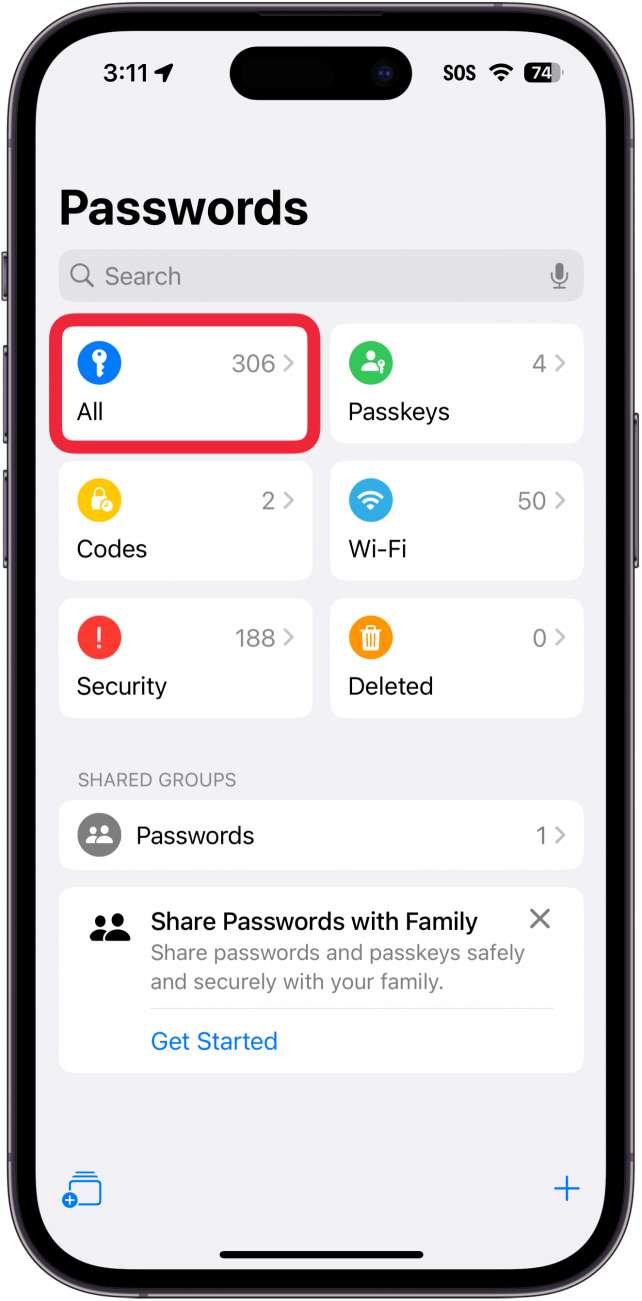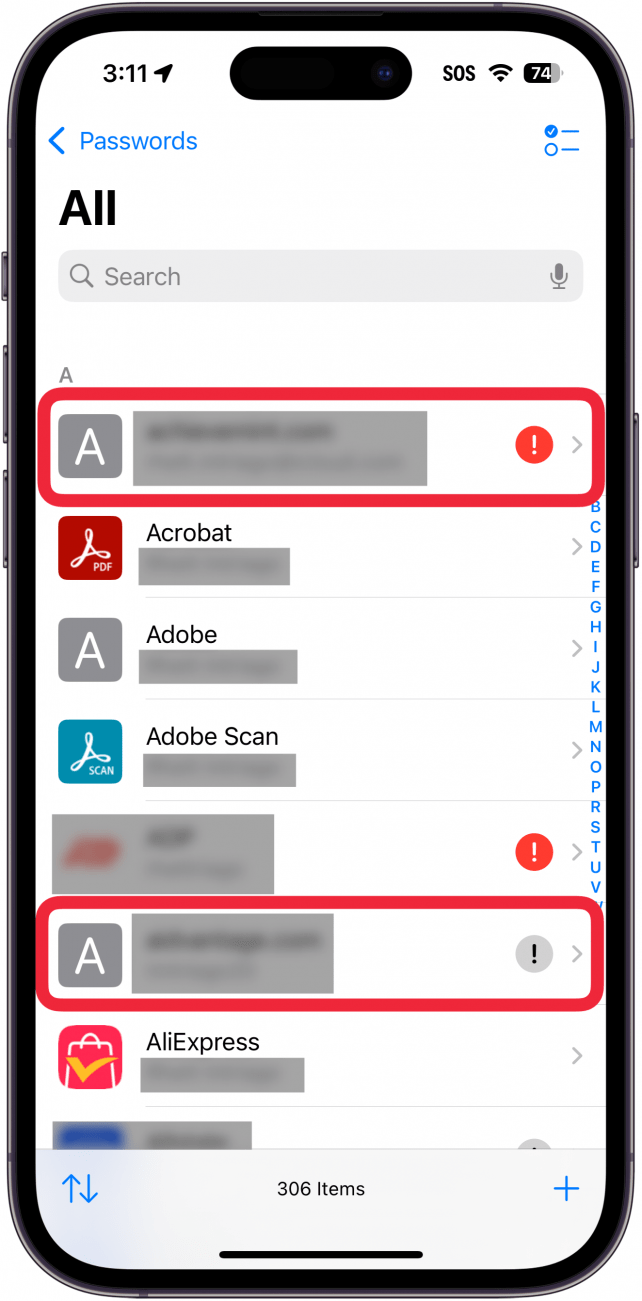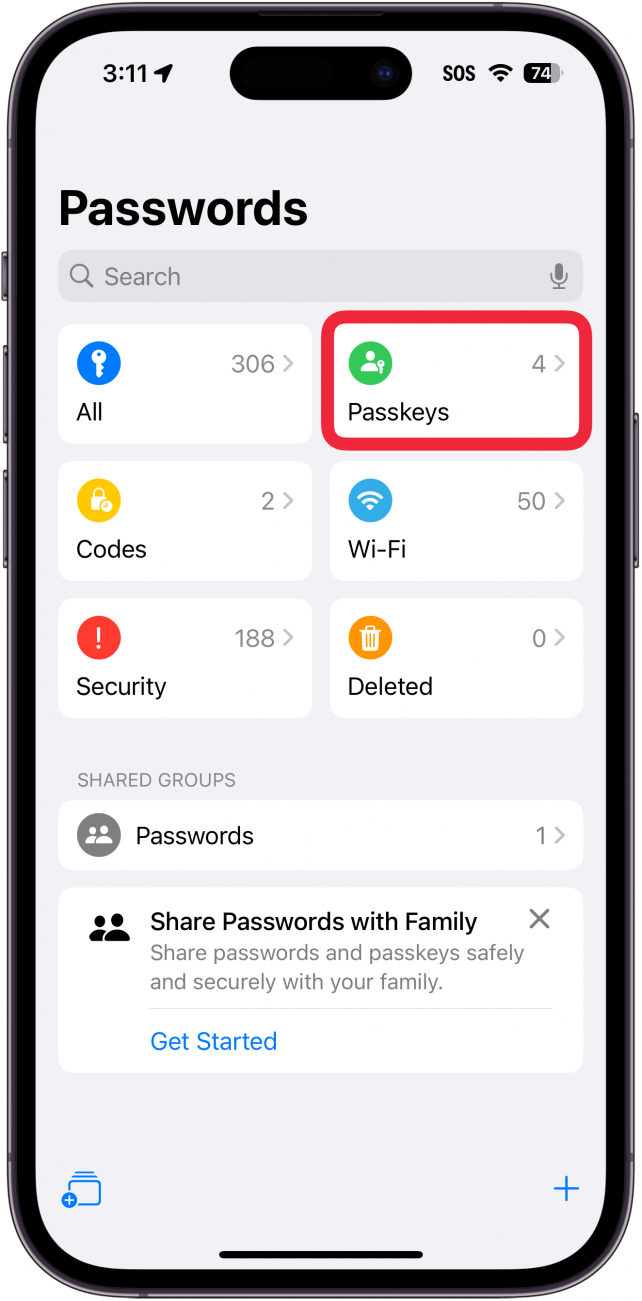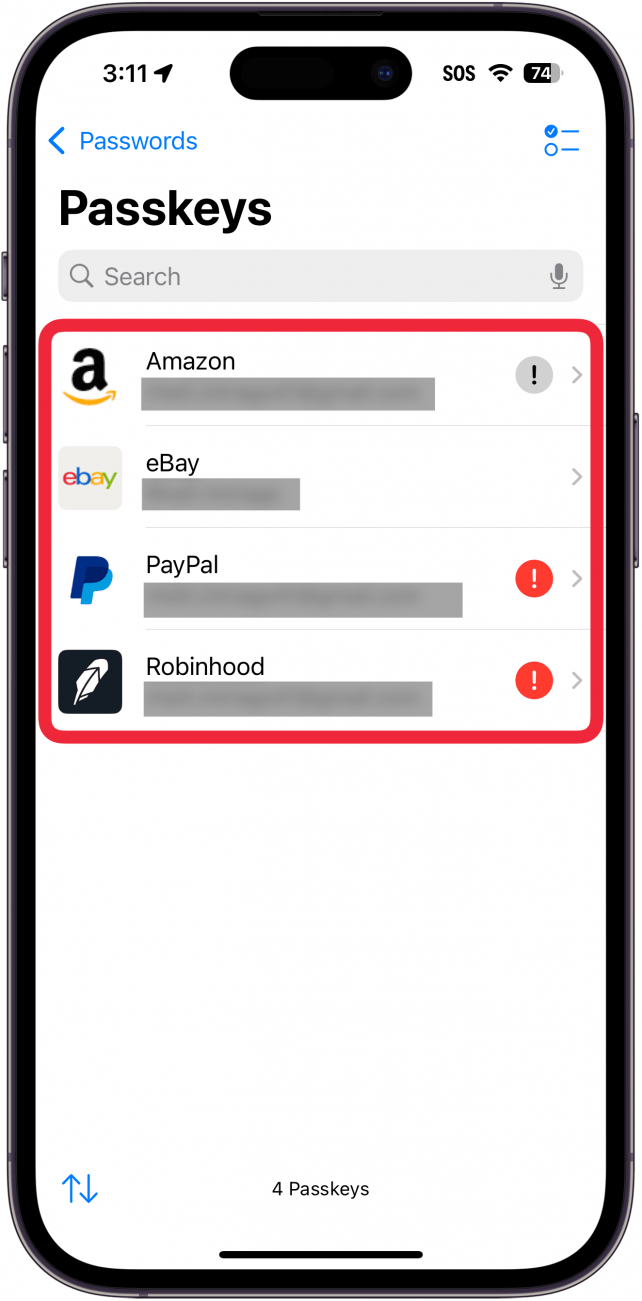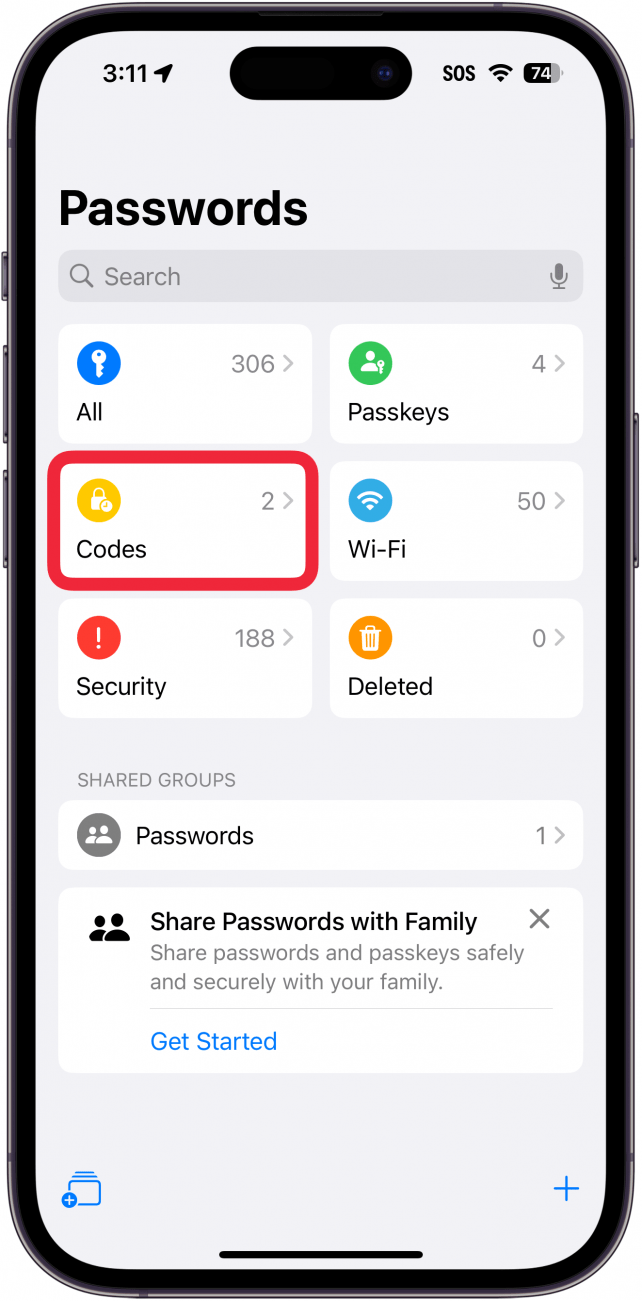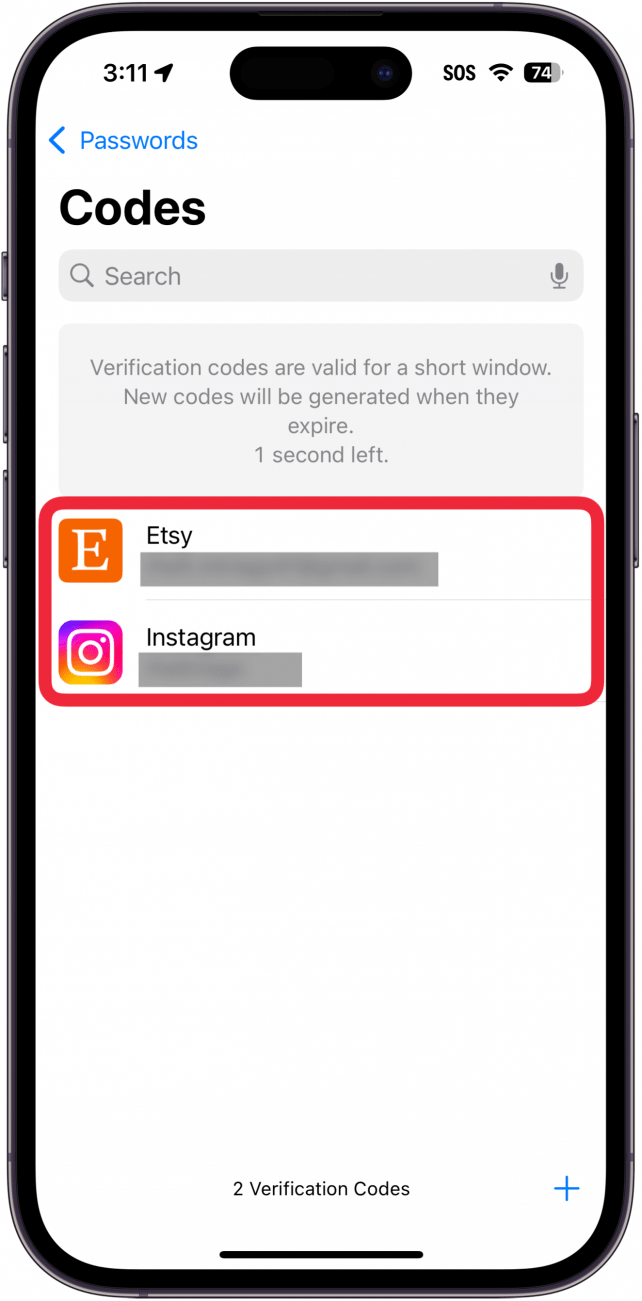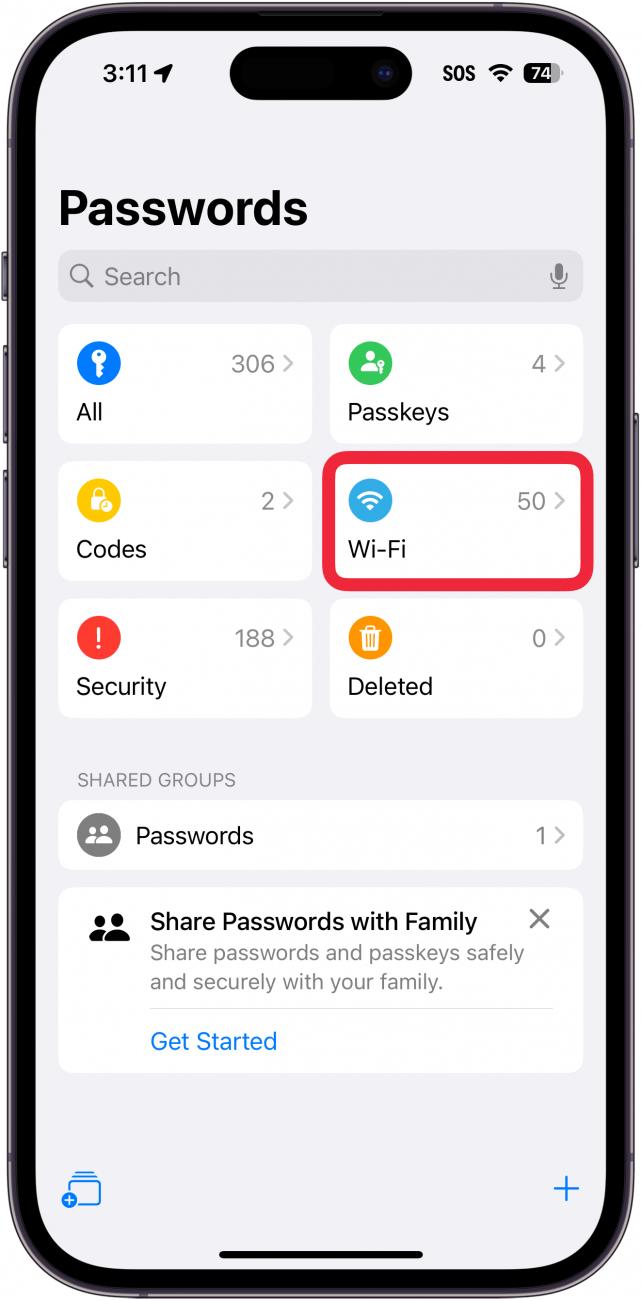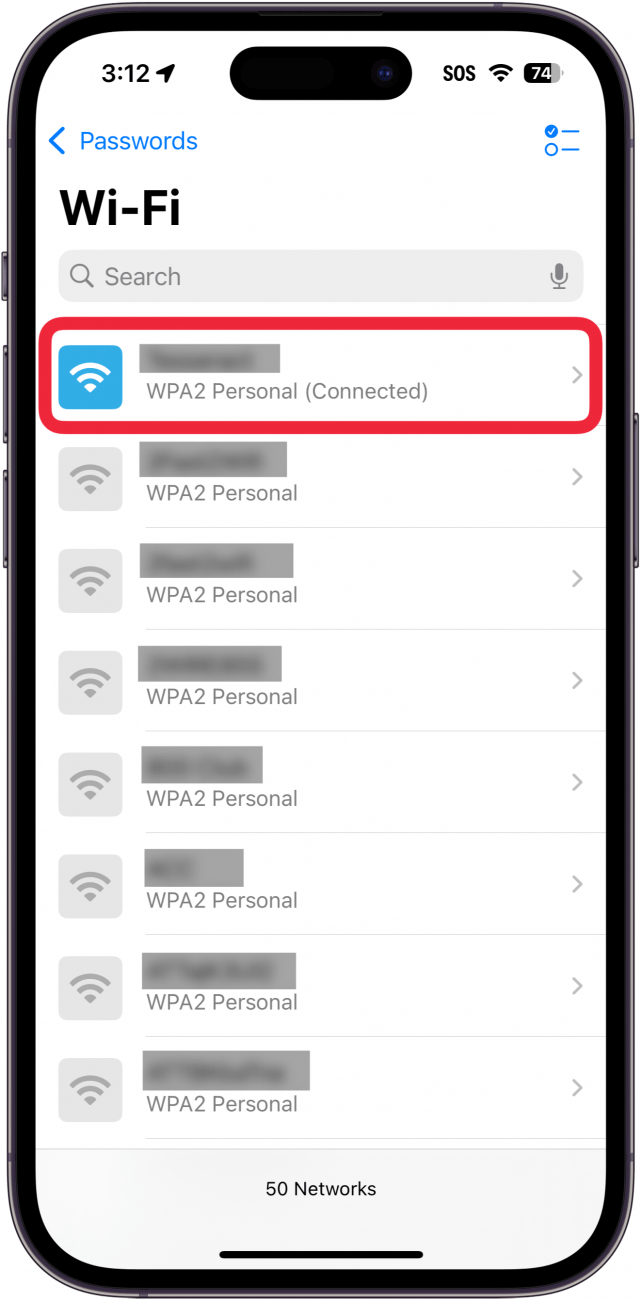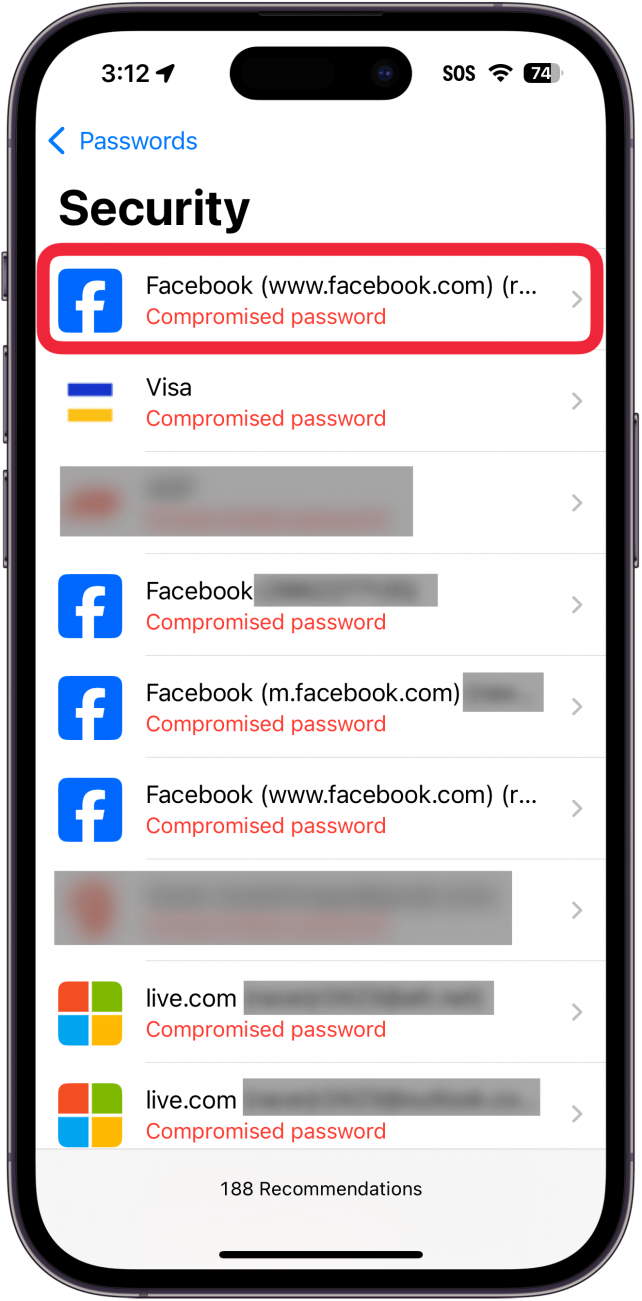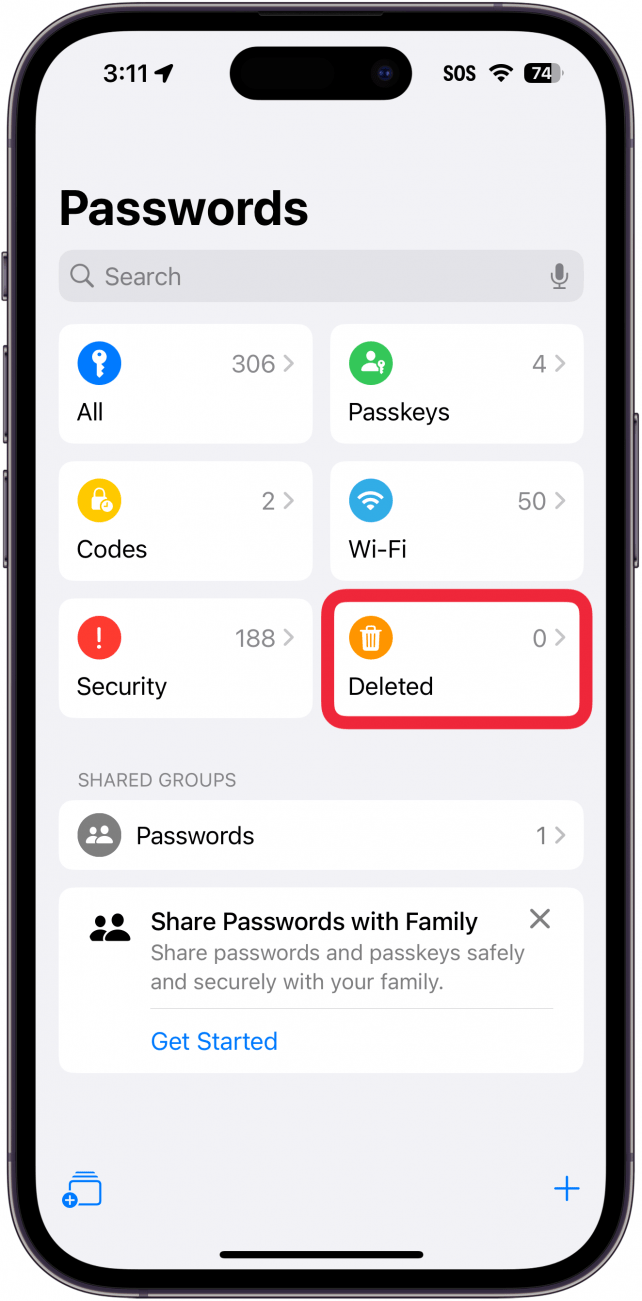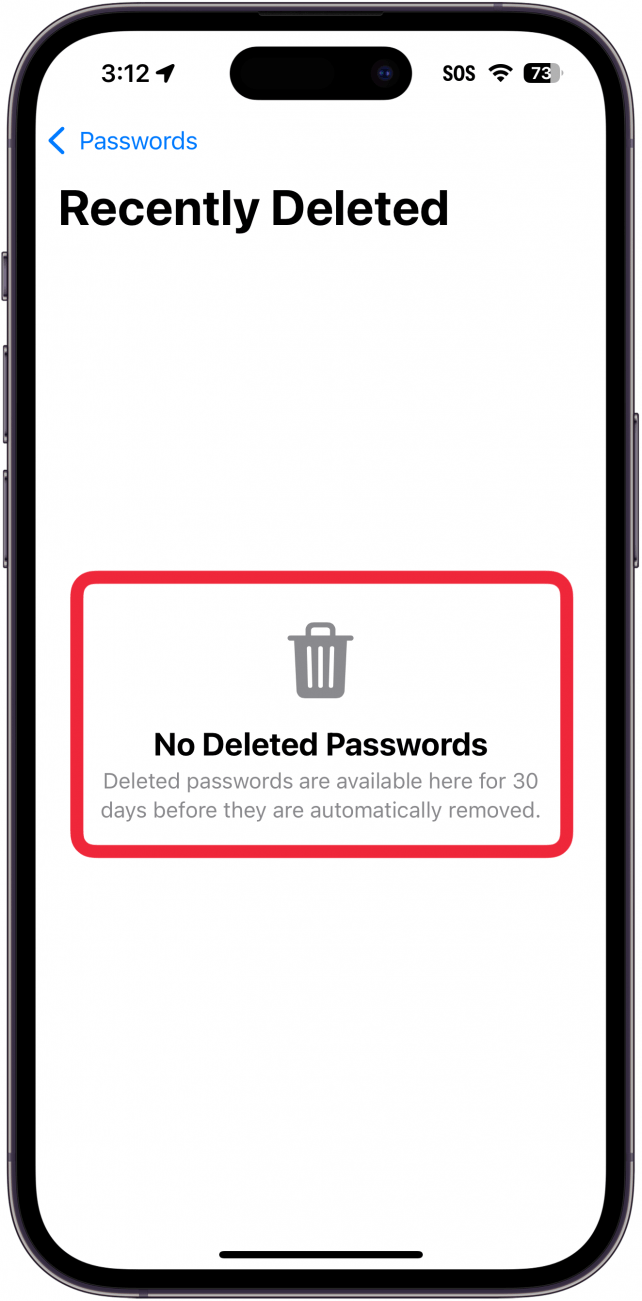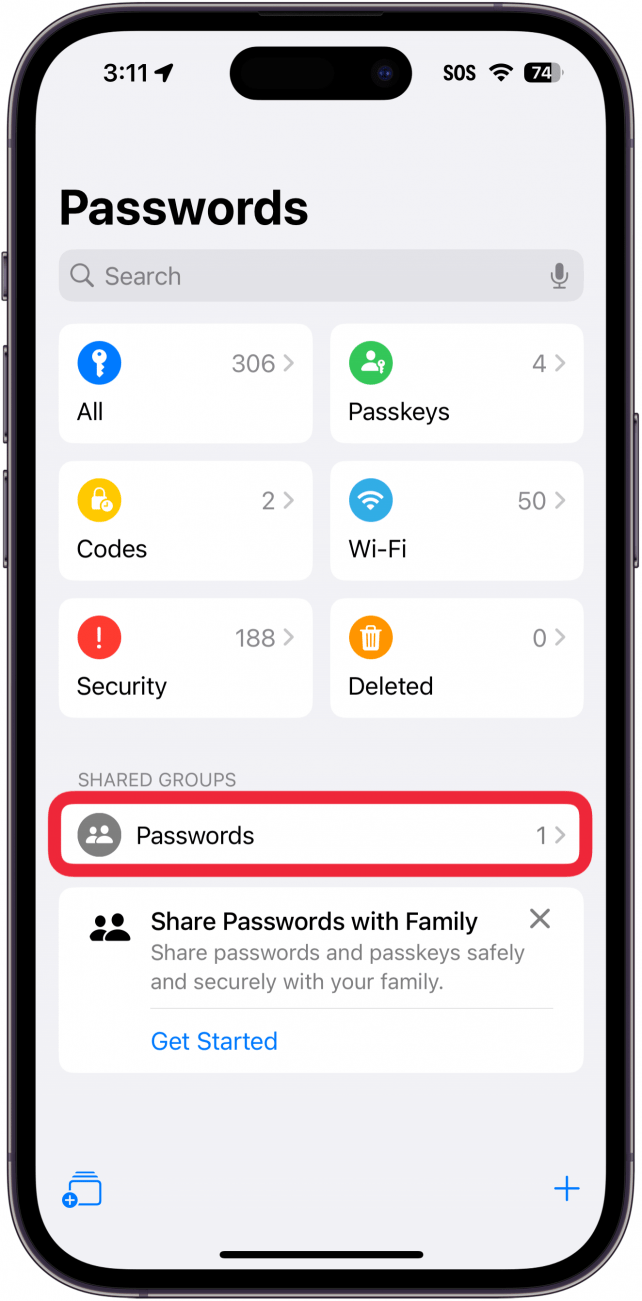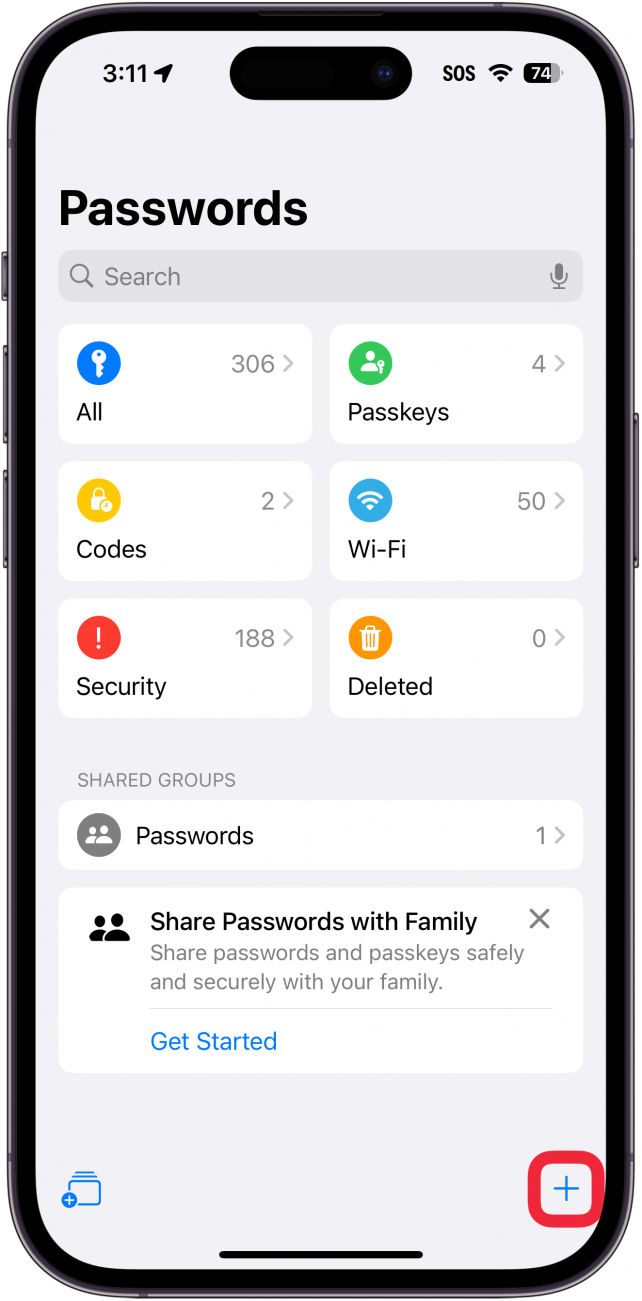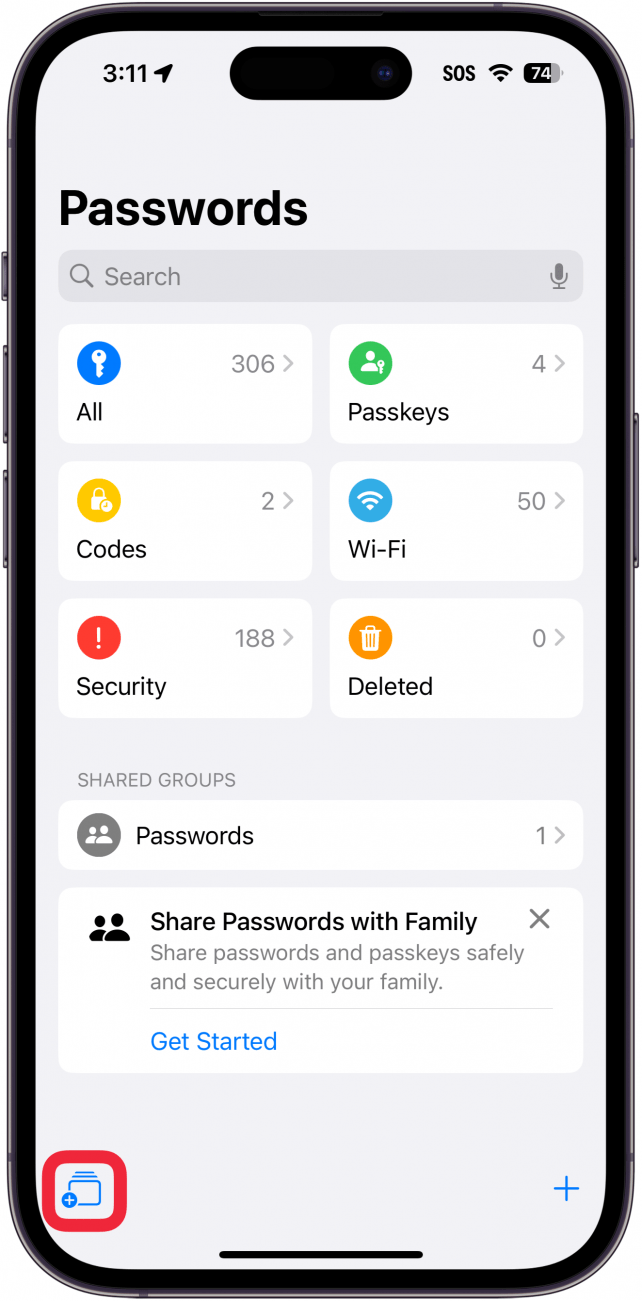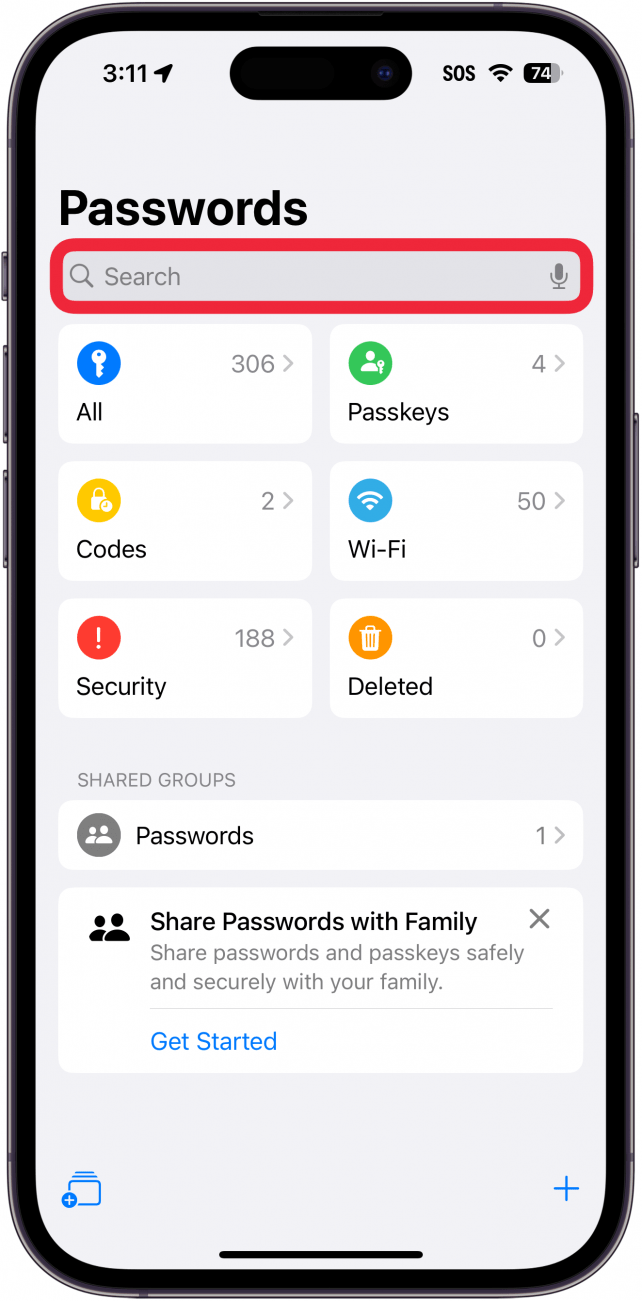O iPhone, iPad e Mac têm agora uma aplicação dedicada às palavras-passe. As palavras-passe do iPhone costumavam ser armazenadas nas Chaves do iCloud, às quais podia aceder a partir da secção Palavras-passe nas Definições. Vamos fazer uma visita guiada à nova aplicação de palavras-passe do iPhone!
Porque é que vai adorar esta dica:
- **Mantém todas as suas palavras-passe num único local, protegidas pelo ID Facial.
- **Aceda facilmente às suas palavras-passe e códigos MFA sempre que precisar deles.
Como encontrar palavras-passe guardadas no iPhone
Requisitos do sistema
Esta dica funciona em iPhones com iOS 18 ou posterior. Saiba como atualizar para a versão mais recente do iOS.
Onde são guardadas as palavras-passe do iPhone? Nas versões anteriores do iOS, iPadOS e macOS, as palavras-passe eram armazenadas nas Chaves do iCloud. Para aceder às Chaves do iCloud, basta ir às Definições e selecionar Palavras-passe. Agora, essa secção foi dividida numa aplicação dedicada, com algumas novas funcionalidades úteis adicionadas para facilitar a utilização das palavras-passe guardadas no iPhone. Eis como encontrar as palavras-passe guardadas no iPhone:
 Descubra as funcionalidades ocultas do seu iPhoneObtenha uma dica diária (com capturas de ecrã e instruções claras) para que possa dominar o seu iPhone em apenas um minuto por dia.
Descubra as funcionalidades ocultas do seu iPhoneObtenha uma dica diária (com capturas de ecrã e instruções claras) para que possa dominar o seu iPhone em apenas um minuto por dia.
- Abra a aplicação Passwords.

- Terá de utilizar o Face ID para se autenticar.

- Se esta for a primeira vez que abre a aplicação, ser-lhe-á apresentada uma série de cartões que explicam a aplicação. Toque em Continuar.

- Se pretender utilizar palavras-passe para preencher formulários automaticamente, toque em Abrir definições de preenchimento automático e palavras-passe. Isto permitir-lhe-á selecionar o seu gestor de palavras-passe principal.

- A aplicação pedir-lhe-á para ativar as notificações. Toque em Continuar e seleccione Permitir quando solicitado.

- Aqui está a nova aplicação Passwords. Para começar, toque em Tudo.

- É apresentada uma lista de todas as palavras-passe que guardou. Um ícone de exclamação vermelho significa que uma determinada palavra-passe foi encontrada numa fuga de dados. Um ícone de exclamação cinzento indica que está a utilizar a mesma palavra-passe para várias contas.

- De seguida, vamos verificar Passkeys.

- Aqui, pode gerir as contas para as quais guardou uma [Passkey no iPhone] (https://www.iphonelife.com/content/how-to-set-icloud-passkeys). As chaves de acesso são uma forma de iniciar sessão numa conta sem uma palavra-passe.

- Agora, toque em Códigos.

- Aqui, pode encontrar os seus códigos de autenticação multi-fator. Estes são códigos de 6 dígitos gerados aleatoriamente que são utilizados para autenticar o início de sessão numa conta.

- Toque em Wi-Fi.

- O iPhone, iPad e Mac têm agora uma aplicação dedicada às palavras-passe. As palavras-passe do iPhone costumavam ser armazenadas nas Chaves do iCloud, às quais podia aceder a partir da secção Palavras-passe nas Definições. Vamos fazer uma visita guiada à nova aplicação de palavras-passe do iPhone!

- Porque é que vai adorar esta dica:

- **Mantém todas as suas palavras-passe num único local, protegidas pelo ID Facial.

- **Aceda facilmente às suas palavras-passe e códigos MFA sempre que precisar deles.

- Como encontrar palavras-passe guardadas no iPhone

- Requisitos do sistema

- Esta dica funciona em iPhones com iOS 18 ou posterior. Saiba como atualizar para a versão mais recente do iOS.

- Onde são guardadas as palavras-passe do iPhone? Nas versões anteriores do iOS, iPadOS e macOS, as palavras-passe eram armazenadas nas Chaves do iCloud. Para aceder às Chaves do iCloud, basta ir às Definições e selecionar Palavras-passe. Agora, essa secção foi dividida numa aplicação dedicada, com algumas novas funcionalidades úteis adicionadas para facilitar a utilização das palavras-passe guardadas no iPhone. Eis como encontrar as palavras-passe guardadas no iPhone:

- Descubra as funcionalidades ocultas do seu iPhoneObtenha uma dica diária (com capturas de ecrã e instruções claras) para que possa dominar o seu iPhone em apenas um minuto por dia.

Abra a aplicação Passwords.
Terá de utilizar o Face ID para se autenticar.
- Se esta for a primeira vez que abre a aplicação, ser-lhe-á apresentada uma série de cartões que explicam a aplicação. Toque em Continuar.
- Se pretender utilizar palavras-passe para preencher formulários automaticamente, toque em Abrir definições de preenchimento automático e palavras-passe. Isto permitir-lhe-á selecionar o seu gestor de palavras-passe principal.
- A aplicação pedir-lhe-á para ativar as notificações. Toque em Continuar e seleccione Permitir quando solicitado.